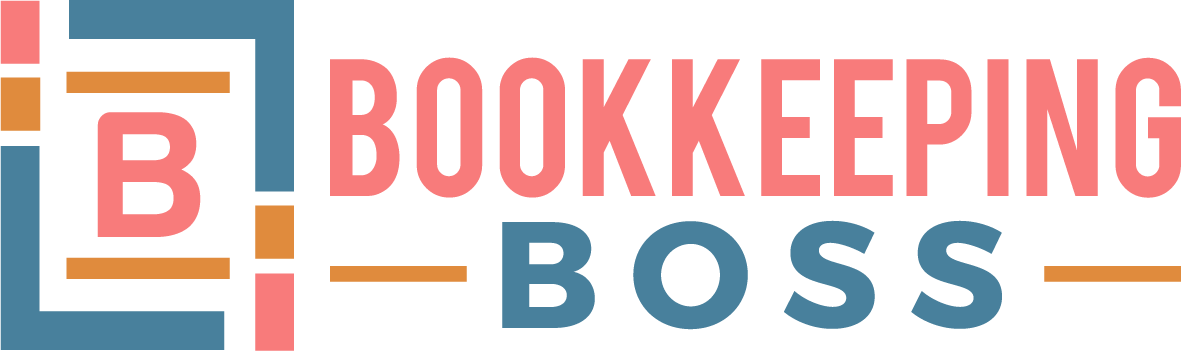7 QuickBooks Online Tips
There are always more things to learn about the applications we use every day. Here are some tips for expanding your use of QuickBooks Online.
We tend to fall into the same old patterns once we’ve learned how to make a computer application work for us. We learn the features we need and rarely venture beyond those unless we find we need the software or website to do more.
QuickBooks Online is no exception. It makes its capabilities known through an understandable system of menus and icons, labeled columns and fields, and links. But do we really see what else it can do? Expanding your knowledge about what QuickBooks Online can do may help you shave some time off your accounting tasks and better manage the forms, transactions, and reports that you work with every day. Here are some tips.
Edit lines in transactions. Have you ever been almost done with a transaction and realize you need to make some changes farther up in the list of line items? Don’t delete the transaction and start over. QuickBooks Online comes with simple editing tools, including:
- Delete a line. Click the trash can icon to the right of the line.
- Reorder lines. Click the icon to the left of the line, hold it, and guide it to the new position. This is tricky. You may have to work with it a bit.
- Clear all lines and Add lines. Click the buttons below your line items, to the left.
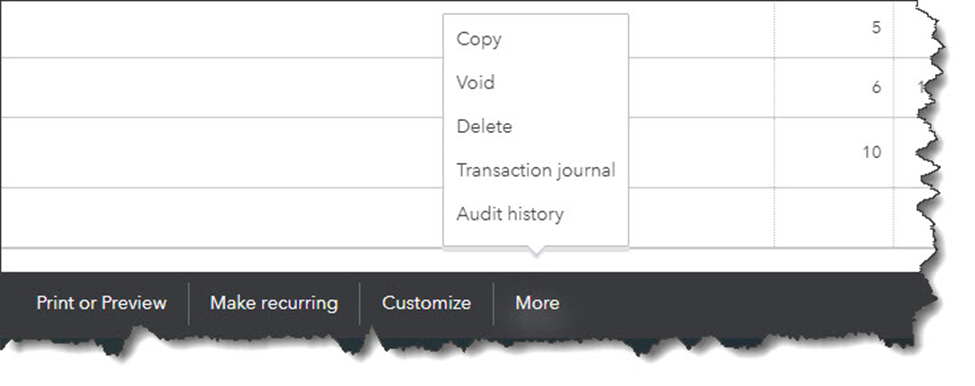
Explore the More menu. Saved transactions in QuickBooks Online have a link at the bottom of the screen labeled More, as pictured above. Click it, and you can Copy the transaction or Void or Delete it. You can also view the Transaction journal, which displays the behind-the-scenes accounting work, and see an Audit history, which lists any actions taken on the transaction.
Create new tabs. Do you ever wish you could display more than one screen simultaneously so you can flip back and forth between them? You can. Right click on any link in QuickBooks Online, like Sales | Customers, and select Open link in new tab.
Use keyboard shortcuts. Not everyone is a fan of these, mostly because they can’t remember them. Hold down these three keys together to see a list: Ctrl+Alt+?. Some common ones include those for invoices (Ctrl+Alt+i) and for expenses (Ctrl+Alt+x).
Modify your sales forms. Do you need more flexibility than what’s offered in your sales forms? It may be there. Click the gear icon in the upper right and select Account and settings under Your Company. Click the Sales tab. In the section labeled Sales form content, notice that you can add fields for Shipping, Discounts, and Deposits by clicking on their on/off switches. You can also add Custom fields and Custom transaction numbers.
Add attachments. Sometimes it’s helpful to have a copy of a source document when you enter a transaction. To attach a receipt to an expense, for example, look in the lower left corner of the transaction. Click Attachments and browse your system folders to find the file, then double click on it.
Previous Transaction Button. Are you trying to find a transaction that you entered recently but don’t want to do a full-on search? With a transaction of the same type open, click the clock icon in the top left corner. A list of Recent Expenses will drop down. Click on the one you want.
Whether you’re new to QuickBooks Online or you’ve been using it for years, there’s always more to explore. I’d be happy to help you expand your use of QuickBooks Online by introducing you to new features, building on what you’re already doing on the site to improve your overall financial management. Book a session with me to schedule some time.